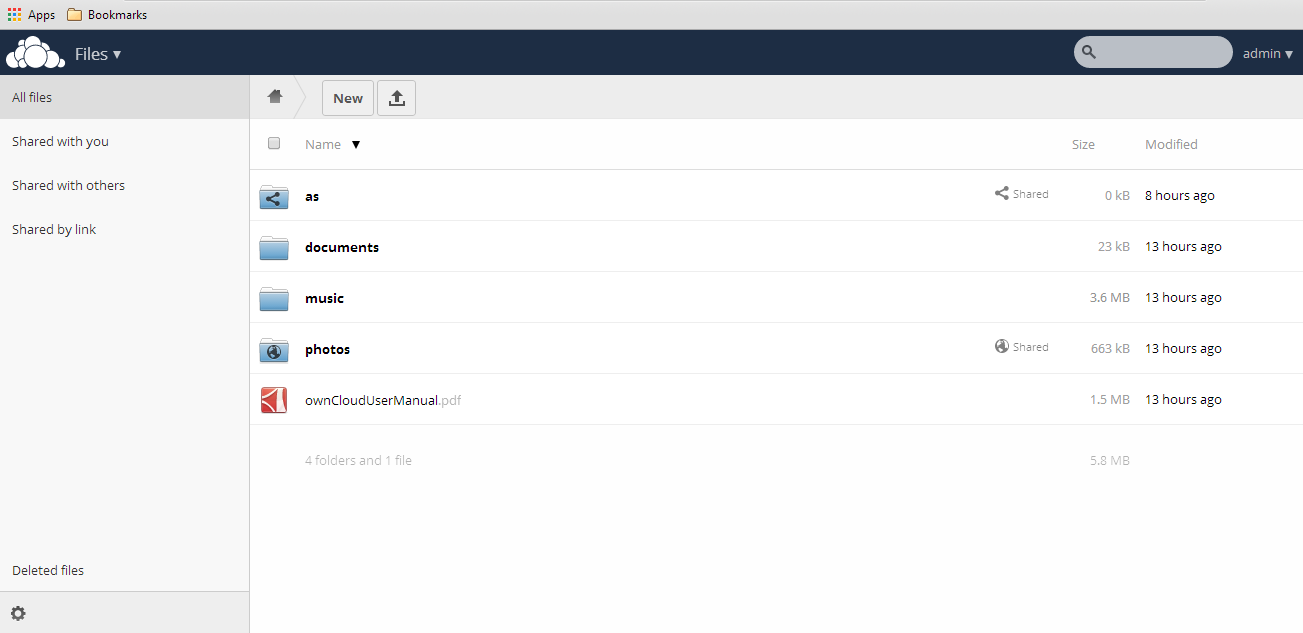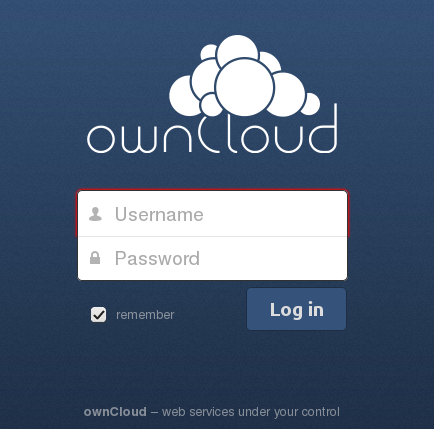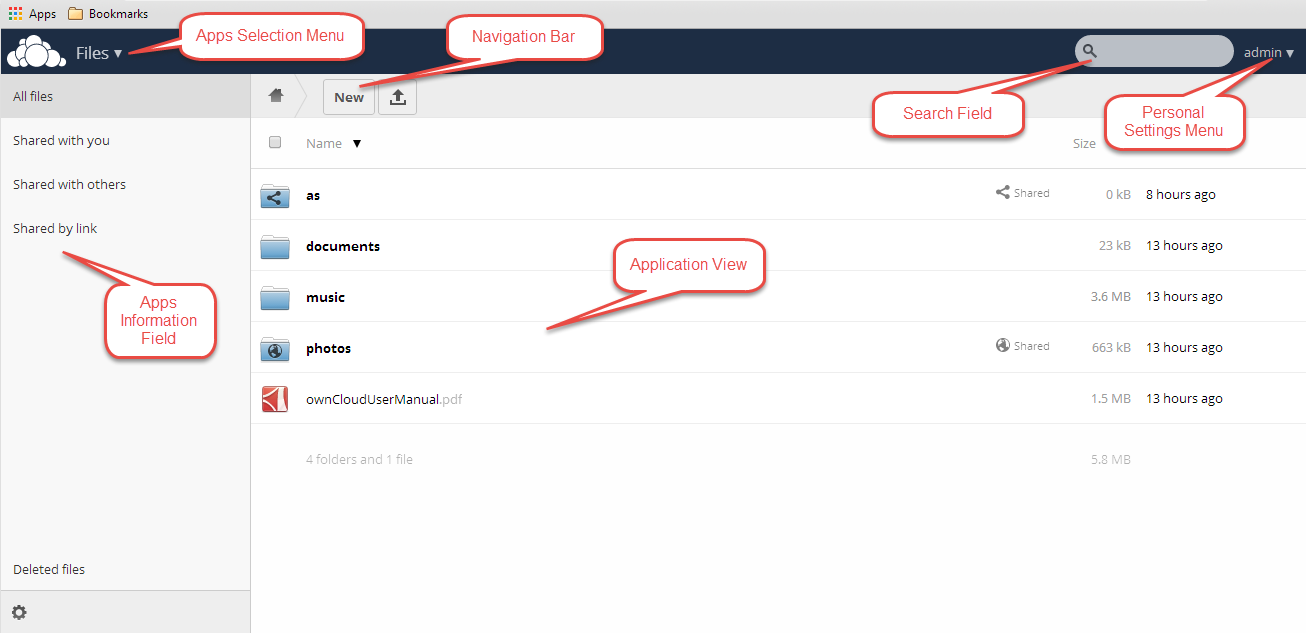You can connect to your ownCloud server using any web browser. To access the
ownCloud server using a web browser, specify the uniform resource link (URL)
address of the server in the browser navigation bar. This can be the URL
address of your personal ownCloud setup or a URL address that you have received
from your company or your service provider.
Navigating the Main User Interface
Once you have accessed the ownCloud Server main web interface you can add files,
remove files, and make changes based on the access privileges set by you
(if you are administering the server) or by your server administrator.
The ownCloud Main User Interface contains the following fields and functions:
- Apps Selection Menu: Located in the upper left corner of the user
interface, this bar contains apps that are configured on the ownCloud server.
The icons in this bar enable you to launch the different apps available and
navigate between them within the ownCloud user interface.
Note
ownCloud supports a number of apps that can be installed and used for
various features and functions. Not all apps are installed and enabled by
default. For example, the Apps button is visible only to
administrators. This button allows administrators to enable or disable
installed applications.
- Apps Information field: Located in the left side bar, this field provides
filters and tasks associated with the chosen app. For example, using the
Files app, you can use the filters in the apps information field to view only
files that have been shared with you, files that you have shared with others,
files that you have shared through the use of a link, or an option to delete
files. Other app-specific information fields might provide tasks for creating
new documents or modifying calendar entries.
- Application View: The main, central field in the ownCloud user interface.
This field displays the contents or user features of the app selected in the
Navigation Bar. By default, this field shows the files and directory
(“Files” view) of your user account.
- Navigation Bar: Located over the main viewing window (the Application
View), this bar provides a type of breadcrumbs navigation that enables you to
migrate to higher levels of the folder hierarchy up to the root level (home)
of your ownCloud instance.
- New button: Located in the Navigation Bar, the New button
enables you to create new files, new folders, or upload existing files from a
specified link.
Note
You can also drag and drop files from your file manager (e.g. Windows
Explorer or your Mac OS X Finder) into the ownCloud Files Application
View to upload them to ownCloud.
Upload button: Located next to the New button in the
Navigation Bar, the Upload button enables you to upload files
from your system to the ownCloud server. Clicking this button launches a
file picker (e.g. Windows Explorer or Mac OS X Finder) window with which you
can choose files for uploading.
Search field: Residing in the upper right hand corner of the Main User
Interface window, the Search field enables you to search for files and
folders stored in ownCloud. The ownCloud search function provides a full text
search. However, for searching to function, administrators must enable the app
in the search app settings.
Personal Settings menu: Located to the right of the Search field, the
Personal Settings dropdown menu provides access to your personal settings
page and the ability to log out of your ownCloud user session. The personal
settings page provides access to the following:
- Activity notifications
- Server usage and space availability
- Password management
- Name, email, and profile picture settings
- Interface language settings
- WebDAV URL for receiving files using WebDAV (see next chapter).
- Mozilla Sync information for creating a synchronization to a Mozilla
(Firefox) account.
- ownCloud Version information
You can see Setting Your Preferences section to learn more about those settings.
In addition to these standard settings, administrators have access to user
management (Users), apps settings (Apps), and
administrative settings (Admin) including access to the ownCloud
log files.