User Management¶
In ownCloud 7, the Users management page has been streamlined and improved. You can create new users, view all of your users in a single scrolling window, filter users by group, see what groups they belong to, edit their full names and passwords, see their data storage locations, view and set quotas, and, if you so desire, delete them with a single click.
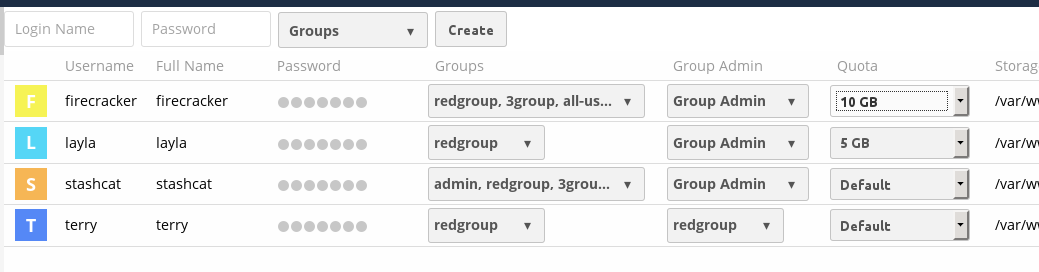
User accounts have the following properties:
- Login Name (Username)
- This is the unique ID of an ownCloud user, and it cannot be changed.
- Full Name
- The user’s display name that appears on file shares, the ownCloud Web interface, and emails. Admins and users may change the Full Name anytime. If the Full Name is not set it defaults to the login name.
- Password
- The admin sets the new user’s first password. Both the user and the admin can change the user’s password at anytime.
- Groups
- You may create groups, and assign group memberships to users. By default new users are not assigned to any groups.
- Group Admin
- Group admins are granted administrative privileges on specific groups, and can add and remove users from their groups.
- Quota
- The maximum disk space assigned to each user. Any user that exceeds the quota cannot upload or sync data. ownCloud 7 introduces a new feature, and that is the option to include external storage in user quotas.
Creating a New User¶
To create a user account:
- Enter the new user’s Login Name and their initial Password
- Optionally, assign Groups memberships
- Click the Create button
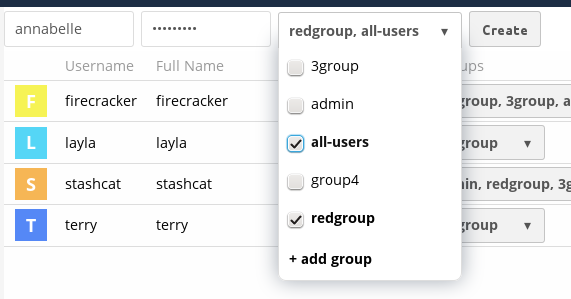
Login names may contain letters (a-z, A-Z), numbers (0-9), dashes (-), underscores (_), periods (.) and ampersands (@). After creating the user, you may fill in their Full Name if it is different than the login name, or leave it for the user to complete.
Remember to give your new users their logins and passwords.
Reset a User’s Password¶
You cannot recover a user’s password, but you can set a new one:
- Hover your cursor over the user’s Password field
- Click on the pencil icon
- Enter the user’s new password in the password field, and remember to provide the user with their password
If you have encryption enabled, there are special considerations for user password resets. Please see Encryption Configuration.
Renaming a User¶
Each ownCloud user has two names: a unique Login Name used for authentication, and a Full Name, which is their display name. You can edit the display name of a user, but you cannot change the login name of any user.
To set or change a user’s display name:
- Hover your cursor over the user’s Full Name field
- Click on the Pencil icon
- Enter the user’s new display name
Granting Administrator Privileges to a User¶
ownCloud has two types of administrators: Super Administrators and Group Administrators. Group administrators have the rights to create, edit and delete users in their assigned groups. Group administrators cannot access system settings, or add or modify users in the groups that they are not Group Administrators for. Use the dropdown menus in the Group Admin column to assign group admin privileges.
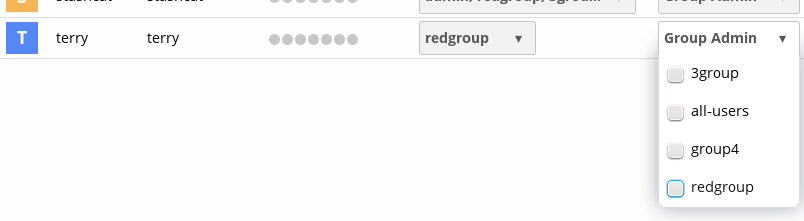
Super Administrators have full rights on your ownCloud server, and can access and modify all settings. To assign the Super Administrators role to a user, simply add them to the admin group.
Managing Groups¶
You can assign new users to groups when you create them, and create new groups when you create new users. You may also use the Add Group button at the top of the left pane to create new groups. New group members will immediately have access to file shares that belong to their new groups.
Setting Storage Quotas¶
Click the gear on the lower left pane to set a default storage quota. This is automatically applied to new users. You may assign a different quota to any user by selecting from the Quota dropdown, selecting either a preset value or entering a custom value. When you create custom quotas, use the normal abbreviations for your storage values such as 500 MB, 5 GB, 5 TB, and so on.
You now have a configurable option in config.php that controls whether external storage is counted against user’s quotas. This is still experimental, and may not work as expected. The default is to not count external storage as part of user storage quotas. If you prefer to include it, then change the default false to true.:
'quota_include_external_storage' => false,
Metadata (such as thumbnails, temporary files, and encryption keys) takes up about 10% of disk space, but is not counted against user quotas. Users can check their used and available space on their Personal pages. Only files that originate with users count against their quotas, and not files shared with them that originate from other users. For example, if you upload files to a different user’s share, those files count against your quota. If you re-share a file that another user shared with you, that file does not count against your quota, but the originating user’s.
Encrypted files are a little larger than unencrypted files; the unencrypted size is calculated against the user’s quota.
Deleted files that are still in the trash bin do not count against quotas. The trash bin is set at 50% of quota. Deleted file aging is set at 30 days. When deleted files exceed 50% of quota then the oldest files are removed until the total is below 50%.
When version control is enabled, the older file versions are not counted against quotas.
When a user creates a public share via URL, and allows uploads, any uploaded files count against that user’s quota.
Deleting users¶
Deleting a user is easy: hover your cursor over their name on the Users page until a trashcan icon appears at the far right. Click the trashcan, and they’re gone. You’ll see an undo button at the top of the page, which remains until you refresh the page. When the undo button is gone you cannot recover the deleted user.
All of the files owned by the user are deleted as well, including all files they have shared. If you need to preserve the user’s files and shares, you must first download them from your ownCloud Files page, which compresses them into a zip file, or use a sync client to copy them to your local computer. See the “File Sharing” section of the Admin Manual to learn how to create persistent file shares that survive user deletions.