Encrypting Your ownCloud Files¶
ownCloud includes an Encryption app, and when it is enabled by your ownCloud administrator all of your ownCloud data files are automatically encrypted. Encryption is server-wide, so when it is enabled you cannot choose to keep your files unencrypted. You don’t have to do anything special, as it uses your ownCloud login as the password for your unique private encryption key. Just log in and out and manage and share your files as you normally do, and you can still change your password whenever you want.
Its main purpose is to encrypt files on remote storage services that are connected to your ownCloud server, such as Dropbox and Google Drive. This is an easy and seamless way to protect your files on remote storage. You can share your remote files through ownCloud in the usual way, however you cannot share your encrypted files directly from Dropbox, Google Drive, or whatever remote service you are using, because the encryption keys are stored on your ownCloud server, and are never exposed to outside service providers.
If your ownCloud server is not connected to any remote storage services, then it is better to use some other form of encryption such as file-level or whole disk encryption. Because the keys are kept on your ownCloud server, it is possible for your ownCloud admin to snoop in your files, and if the server is compromised the intruder may get access to your files. (Read How ownCloud uses encryption to protect your data to learn more.)
Using Encryption¶
ownCloud encryption is pretty much set it and forget it, but you have a few options you can use.
When your ownCloud admin enables encryption for the first time, you must log out and then log back in to create your encryption keys and encrypt your files. When encryption has been enabled on your ownCloud server you will see a yellow banner on your Files page warning you to log out and then log back in.

When you log back it takes a few minutes to work, depending on how many files you have, and then you are returned to your default ownCloud page.
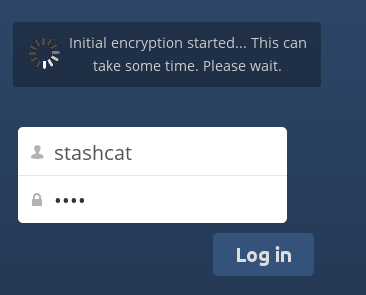
Note
You must never lose your ownCloud password, because you will lose access to your files. Though there is an optional recovery option that your ownCloud administrator may enable; see the Recovery Key Password section to learn about this.
Sharing Encrypted Files¶
Only users who have private encryption keys have access to shared encrypted files and folders. Users who have not yet created their private encryption keys will not have access to encrypted shared files; they will see folders and filenames, but will not be able to open or download the files. They will see a yellow warning banner that says “Encryption App is enabled but your keys are not initialized, please log-out and log-in again.”
Share owners may need to re-share files after encryption is enabled; users trying to access the share will see a message advising them to ask the share owner to re-share the file with them. For individual shares, un-share and re-share the file. For group shares, share with any individuals who can’t access the share. This updates the encryption, and then the share owner can remove the individual shares.
Recovery Key Password¶
If your ownCloud administrator has enabled the recovery key feature, you can choose to use this feature for your account. If you enable “Password recovery” the administrator can read your data with a special password. This feature enables the administrator to recover your files in the event you lose your ownCloud password. If the recovery key is not enabled, then there is no way to restore your files if you lose your login password.
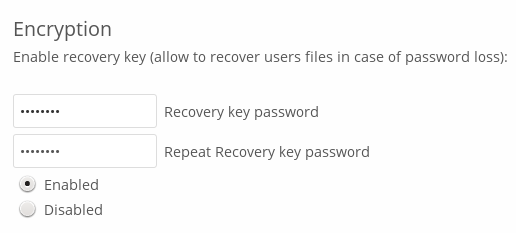
Removing Encryption¶
If your ownCloud administrator elects to disable the Encryption app, you will be prompted to go to your Personal page and enter your password on the Encryption form to decrypt your files.
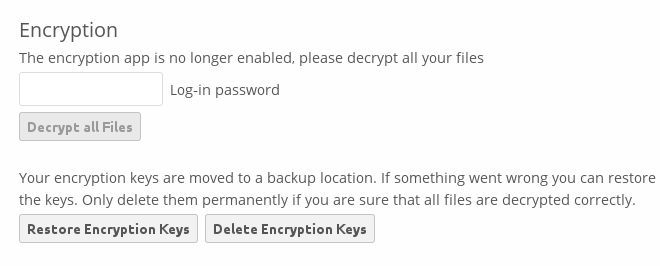
If your files decrypt successfully, you can click the Delete encryption keys button. There is no reason to save them after disabling decryption, because if encryption is enabled again you’ll generate a new set of keys. Your keys are preserved in case something goes wrong with the decryption and you need your keys to access your files. Which is not likely to happen.
Files Not Encrypted¶
Only the data in your files is encrypted, and not the filenames or folder structures. These files are never encrypted:
- Old files in the trash bin.
- Image thumbnails from the Gallery app.
- Previews from the Files app.
- The search index from the full text search app.
- Third-party app data
There may be other files that are not encrypted; only files that are exposed to third-party storage providers are guaranteed to be encrypted.
Change Private Key Password¶
This option is only available if your log-in password, but not your encryption password, was changed by your administrator. This can occur if your ownCloud provider uses a external user back-end (for example, LDAP) and changed your login password using that back-end configuration. In this case, you can set your encryption password to your new login password by providing your old and new login password. The Encryption app works only if your login password and your encryption password are identical.